5 choses à vérifier lorsque la restauration du système ne fonctionne pas - La restauration du système est un outil clé de récupération de l'ordinateur. Si vous rencontrez un problème avec votre ordinateur Windows, la fonction Restauration du système peut vous aider à rétablir l'état antérieur des fichiers système, des fichiers de programme et des informations du registre. Si ces fichiers ont été corrompus ou endommagés, la restauration du système les remplacera par de bons, ce qui résoudra votre problème.
La restauration du système est un excellent outil pour résoudre nombre de ces problèmes imprévus. Mais qu'en est-il de ces moments où la restauration du système génère un message d'erreur ou ne résout rien en réalité? Avec un peu de planification préalable, vous pouvez vous assurer que la restauration du système aura toujours votre dos en cas de besoin.
1. Essayez un point de restauration du système alternatif
Commencez par essayer un autre point de restauration du système. Quelque chose a peut-être corrompu le point de restauration par défaut pendant le processus de stockage et ne démarre donc pas. L'utilisation d'un point alternatif fonctionne pour un large éventail de problèmes de restauration.
Tapez recovery dans la barre de recherche du menu Démarrer et sélectionnez la meilleure correspondance. Sélectionnez Ouvrir la restauration du système . Comme vous pouvez le voir dans l'image ci-dessous, je n'ai qu'un seul point de restauration du système, ce qui signifie que je pourrais avoir des problèmes si celui-ci posait problème.

Toutefois, si votre fenêtre Restauration du système vous permet de choisir plusieurs points, sélectionnez-en un avant le plus récent. Vous devrez peut-être cliquer sur Afficher plus de points de restauration (non illustrés ci-dessus) pour voir toutes vos sauvegardes. Après avoir sélectionné un point de restauration, appuyez sur Suivant et suivez les instructions à l'écran.
Idéalement, cela résoudra votre problème. Toutefois, si un message d'erreur apparaît ou si la restauration du système effectue une opération de restauration qui ne résout pas votre problème, continuez de lire la section suivante.
2. Exécuter la restauration du système en mode sans échec
Votre premier port d'escale devrait être le mode sans échec. Le mode sans échec est une bouée de sauvetage dans de nombreuses situations. Contrairement au processus de démarrage habituel, le mode sans échec charge un nombre limité de pilotes et de fichiers. Les problèmes rencontrés lors de l'exécution de la restauration du système sont généralement résolus en essayant à nouveau en mode sans échec.
Démarrage en mode sans échec sous Windows 8, 8.1 et 10
Premièrement, nous devons démarrer en mode sans échec sous Windows 10 . Il existe trois façons simples de procéder:
- Allez dans Paramètres> Mise à jour et sécurité> Récupération . Sous Démarrage avancé , sélectionnez Redémarrer maintenant . Cela redémarrera votre système dans le menu Paramètres de démarrage avancés. À partir de là, sélectionnez Dépannage> Options avancées> Paramètres de démarrage> Redémarrer. Au redémarrage, vous verrez une liste d'options. Sélectionnez 4 ou F4 pour démarrer votre PC en mode sans échec (choisissez 5 ou F5 pour le mode sans échec avec mise en réseau).
- Appuyez sur Windows Key + R pour ouvrir Run . Tapez msconfig et appuyez sur Entrée . Ouvrez l' onglet Boot . Cochez la case à côté de Mode sans échec . Si vous avez besoin de mise en réseau, sélectionnez-le ci-dessous. Une fois que vous avez cliqué sur Appliquer et fermé la fenêtre de configuration du système, vous êtes invité à redémarrer votre système. (Notez que votre système démarrera continuellement en mode sans échec, sauf si vous décochez l'option de configuration du système. Répétez le même processus en mode sans échec une fois que vous êtes certain d'avoir résolu le problème.)
- Redémarrez votre PC. Appuyez sur F8 pendant le processus de démarrage pour entrer en mode sans échec. Ceci est une méthode éprouvée. Toutefois, si vous utilisez la fonctionnalité Windows Fast Startup, le spamming F8 ne fonctionnera pas.
Une fois que vous êtes en mode sans échec, continuez et tapez récupération dans la barre de recherche du menu Démarrer. Sélectionnez Récupération dans la liste, puis Ouvrir Restauration du système dans le menu Outils de récupération avancés .
Démarrage en mode sans échec sous Windows 7
Le processus de démarrage de Windows 7 en mode sans échec est très similaire à la dernière version du système d'exploitation. C'est-à-dire avec quelques légères différences.
- Appuyez sur Windows Key + R pour ouvrir Run . Tapez msconfig et appuyez sur Entrée . Ouvrez l' onglet Boot . Cochez la case à côté de Mode sans échec . Si vous avez besoin de mise en réseau, sélectionnez-le ci-dessous. Une fois que vous avez cliqué sur Appliquer et fermé la fenêtre de configuration du système, vous êtes invité à redémarrer votre système. (Notez que votre système démarrera continuellement en mode sans échec, sauf si vous décochez l'option de configuration du système. Répétez le même processus en mode sans échec une fois que vous êtes certain d'avoir résolu le problème.)
- Redémarrez votre PC. Appuyez sur F8 pendant le processus de démarrage pour ouvrir le menu Options de démarrage avancées de Windows. Sélectionnez Mode sans échec ou une autre configuration en mode sans échec, telle que Mise en réseau ou Invite de commandes .
Après avoir démarré en mode sans échec
Si la restauration du système fonctionne en mode sans échec, cela indique clairement que quelque chose, probablement un programme ou un service, l'empêche lors d'un démarrage normal. Les paramètres antivirus peuvent parfois entraîner un dysfonctionnement de la restauration du système (par exemple, la protection contre les altérations du produit de Norton est un coupable bien connu).
Alternativement, un virus ou un programme malveillant peut créer un problème. Dans ce cas, vous devrez analyser votre système à l'aide d'un programme antivirus à jour.
3. Configurer l'utilisation de l'espace disque de la restauration du système
Si vous ne parvenez toujours pas à exécuter correctement la restauration du système, essayez de régler l’allocation d’espace sur le disque dur. Il pourrait s'être épuisé sans vous en informer (un déménagement Windows classique).
Je recommanderais d'allouer au moins 4 Go. Certains diront que c'est exagéré. Cependant, je soutiendrais que chaque mise à jour majeure de Windows 10 pèse environ 4 Go (mise à jour majeure dans ce cas, c'est-à-dire la mise à jour d'octobre 2018, plutôt que les mises à jour cumulatives régulières). D'autre part, vous ne voudrez peut-être pas que la restauration du système prenne trop de place, surtout si vous êtes déjà limité.
Configuration de l'espace disque sous Windows 8, 8.1 et 10
Vérifions ce qui se passe avec votre allocation de restauration du système. Tapez protection système dans la barre de recherche du menu Démarrer, puis sélectionnez Créer un point de restauration système . Sélectionnez Configurer . Vérifiez votre utilisation de l'espace disque et augmentez-la si elle est inférieure ou égale à 300 Mo.
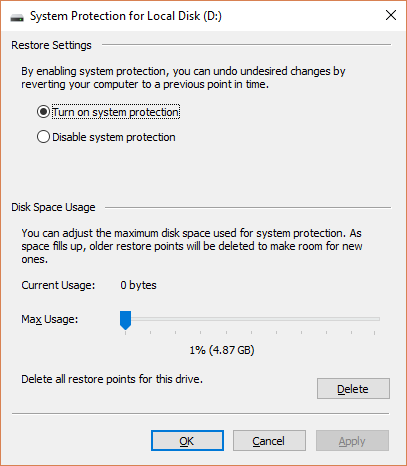
Configuration de l'espace disque dans Windows 7
Windows 7 nous emmène sur un itinéraire légèrement plus long. Ouvrez votre menu Démarrer, cliquez avec le bouton droit de la souris sur Ordinateur et sélectionnez Propriétés . Sélectionnez Propriétés du système dans la colonne de gauche. Sous Paramètres de protection, sélectionnez Configurer .

Vérifiez votre allocation de stockage de points de restauration actuelle. Windows 7 n'a pas besoin d'autant d'espace disque que Windows 8, 8.1 ou 10. Toutefois, si vous disposez de suffisamment d'espace disque, autant de disques durs modernes, envisagez de passer de la valeur par défaut de 3 à 5%.
Effacement des anciens points de restauration du système
Vous pouvez supprimer d'anciens points de restauration du système. En fin de compte, la restauration du système met à jour vos points de restauration du système au fur et à mesure, en remplaçant les plus anciens à chaque fois. (C'est pourquoi certaines personnes allouent beaucoup d'espace à la restauration du système.) Cela dit, si vous souhaitez supprimer vos points de restauration du système, je vais vous montrer comment le faire sans tout détruire.
Les utilisateurs de Windows 8, 8.1 et 10 doivent taper Disk clean dans la barre de recherche du menu Démarrer. Cliquez avec le bouton droit sur la meilleure correspondance et sélectionnez Exécuter en tant qu'administrateur . Sélectionnez C: le lecteur que vous souhaitez nettoyer, puis appuyez sur OK. Nettoyage de disque calculera la quantité d'espace disponible pour le nettoyage.
Ouvrez l' onglet Plus d'options . Sous Restauration du système et Clichés instantanés , sélectionnez Nettoyer . Vous rencontrerez le message suivant:

Appuyez sur Supprimer si vous souhaitez continuer. Cette méthode garde votre dernier point de restauration du système en place , tandis que cliquer sur Supprimer dans le panneau Protection du système les éliminera tous .
Les utilisateurs de Windows 7 doivent saisir disk clean dans la barre de recherche du menu Démarrer et sélectionner la première option. Dans le panneau Nettoyage de disque, sélectionnez Nettoyer les fichiers système . Cela ajoute un nouvel onglet Plus d'options (après quelques instants). Sélectionnez Nettoyer… sous Restauration du système et Clichés instantanés.

Cela supprimera tout sauf votre dernier point de restauration du système. Appuyez sur Supprimer si vous souhaitez continuer.
4. Assurez-vous que les points de restauration du système sont créés
Cela ne vous aidera pas à résoudre votre problème actuel, mais vous aidera certainement la prochaine fois. Les points de restauration du système sont-ils activés? Sont-ils régulièrement et automatiquement créés?
Windows 8, 8.1 et 10
Tapez rstrui dans la barre de recherche du menu Démarrer et sélectionnez l'entrée correspondante. Appuyez sur Suivant lorsque vous y êtes invité. Une liste de vos points de restauration système actuels s'affiche.

Rien ici? Vous devrez revenir aux options de protection du système que nous avons utilisées précédemment. Tapez protection système dans la barre de recherche du menu Démarrer et sélectionnez Créer un point de restauration système . Sélectionnez Configurer . Sous Restaurer les paramètres , assurez-vous que Activer la protection du système est coché.

Windows 7
La version Windows 7 est extrêmement différente. Tête vers ordinateur> Protection du système . Dans l' onglet Protection du système , sélectionnez Configurer . Assurez-vous que l' option Restaurer les paramètres système et les versions précédentes des fichiers est activée. Appliquer et OK .

5. Réinstallez, réinitialisez ou réparez Windows 7, 8, 8.1 ou 10
C’est là que les options entre Windows 7 et les versions Windows modernes divergent. Les utilisateurs Windows 8, 8.1 et 10 peuvent actualiser ou réinitialiser leurs fichiers d'installation . Ce processus élimine généralement les problèmes en suspens relatifs aux fichiers système. De plus, avec des options supplémentaires sur les fichiers qui sont actualisés ou réinitialisés, vous ne perdez aucune donnée importante. (Mais sauvegardez d'abord tous les fichiers importants!)
Windows 8, 8.1 et 10
Les utilisateurs de Windows 8, 8.1 et 10 peuvent choisir d'actualiser ou de réinitialiser leur système d'exploitation.
- Actualiser (Windows 8): réinstalle Windows en conservant intacts les fichiers et paramètres personnels.
- Réinitialiser: réinstalle Windows mais supprime les fichiers, les paramètres et les applications, à l'exception de ceux fournis avec votre PC.
- Réinitialiser avec conserver mes fichiers (Windows 10) : réinstalle Windows à partir du lecteur de récupération en conservant intacts les fichiers, les paramètres et les applications.
Windows 8 Refresh en vedette a évolué vers Windows 10 Réinitialiser avec Keep My Files. Ils effectuent le même processus de restauration.

Appuyez sur Windows Key + I et dirigez-vous vers Mise à jour et sécurité> Récupération . Sous Réinitialiser ce PC , cliquez sur Démarrer . Sélectionnez Conserver mes fichiers ou Supprimer tout . Comme nous souhaitons simplement actualiser votre système, sélectionnez l’ancien.
Notez que ce processus réinitialise vos paramètres et supprimera vos applications Windows . (Voici exactement ce qui se passera lorsque vous appuierez sur le bouton de réinitialisation !)
Cliquez sur Réinitialiser lorsque vous y êtes invité. Le processus réel peut prendre quelques minutes.
Windows 7
Les utilisateurs de Windows 7 sont limités à la réinstallation ou à la réparation.
Appuyez sur F8 pendant le processus de démarrage pour accéder au menu Options de démarrage avancées. Sélectionnez Réparer votre ordinateur en haut de la liste. Suivez les instructions à l'écran.

Si l'option de réparation avancée du menu de démarrage échoue (ou n'existe pas), revenez sur votre support d'installation Windows 7 ou sur un disque de réparation du système.
Si vous avez un support d'installation ou un disque de réparation du système, insérez le disque ou le lecteur USB dans votre PC. Démarrez votre système et sélectionnez Appuyez sur n’importe quelle touche pour démarrer à partir du CD . Si vous utilisez un lecteur USB, vous devrez peut-être spécifiquement démarrer à partir d'un lecteur USB. Certains fabricants ont une touche de fonction spécifique pour entrer dans un menu d'options de démarrage rapide, tandis que d'autres vous demandent d'entrer dans le BIOS. Vérifiez les spécifications de votre fabricant. (En outre, voici comment créer un support d'installation Windows amorçable .)
Lorsque vous arrivez à l' écran de bienvenue au démarrage , sélectionnez Réparer l'installation et suivez les instructions à l'écran.

Comment réparer le système de restauration et récupérer votre système
Cela peut être un moment insupportable lorsque la restauration du système échoue. Ne paniquez pas. L'une des méthodes répertoriées ci-dessus ramène la restauration du système à la vie et, avec elle, au reste de votre système défaillant. Rappelles toi:
- Essayez un autre point de restauration du système.
- Exécutez la restauration du système à partir du mode sans échec.
- Configurez votre utilisation de l'espace disque.
- Assurez-vous que Windows crée les points de restauration du système quand il le faut.
- Utilisez Réinitialiser, Actualiser ou Réparer pour réactiver vos fichiers système.
Préparez-vous régulièrement des sauvegardes du système? Il est extrêmement important de sauvegarder régulièrement votre système . Il y a une raison pour laquelle tout le monde demande si vous avez sauvegardé vos données .
Labels:
Windows
Thanks for reading 5 choses à vérifier lorsque la restauration du système ne fonctionne pas. Please share...!
