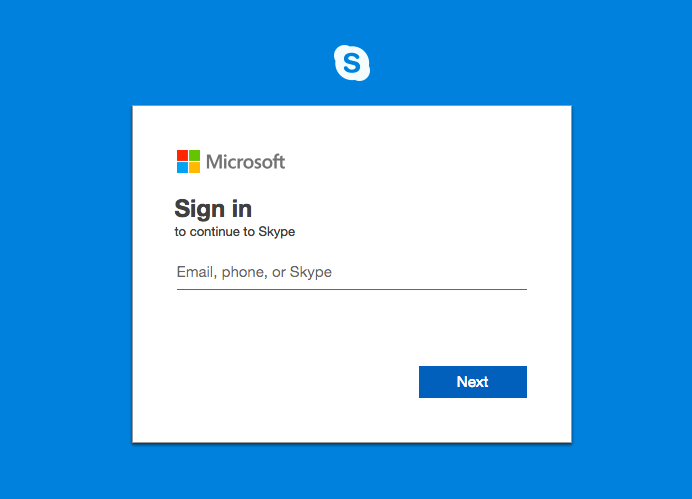Comment partager votre écran sur Skype
Comment partager votre écran sur Skype - Une image dit mille mots. C'est pourquoi il est si utile de pouvoir partager votre écran sur Skype. Il n'est pas nécessaire d'expliquer maladroitement quelque chose lorsque vous pouvez le montrer instantanément.






Nous allons vous montrer comment partager votre écran sur Skype, pour Windows et pour mobile. Il est si facile! Nous couvrirons également Skype for Business, pour ceux d'entre vous qui travaillent dans une entreprise. Vous partagerez votre écran avec Skype en un rien de temps.
Comment partager votre écran sur Skype pour Windows
Tout d'abord, appelez un contact. Ce peut être un individu ou un groupe. Il peut s'agir d'un appel audio ou vidéo.
Une fois dans l'appel, passez la souris sur la fenêtre de Skype et cliquez sur l'icône représentant deux carrés se chevauchant en bas à droite. Si vous ne le voyez pas, c'est que votre fenêtre Skype est trop étroite: cliquez plutôt sur l'icône Plus , puis sur Partager l'écran .

Vous verrez votre écran décrit dans la fenêtre de Skype. Si vous avez plusieurs moniteurs, vous pouvez cliquer sur le moniteur que vous souhaitez partager . Si vous n’avez qu’un seul moniteur, il sera présélectionné.
Pour partager le son de votre ordinateur, faites glisser Partager le son de l'ordinateur .
Lorsque vous êtes prêt, cliquez sur Partager l’écran (ou sur Partager l’écran et les sons le cas échéant).

Les autres personnes participant à l'appel verront désormais tout votre écran. Cela fonctionne quel que soit le périphérique utilisé.
Pour mettre fin au partage d'écran, revenez à la fenêtre Skype et cliquez sur le même bouton que celui utilisé pour l'activer.
Comment partager votre écran sur Skype pour Mobile
Malheureusement, il n'est pas possible de partager un flux de votre écran sur les versions mobiles de Skype. Mais il y a quelques alternatives.

Tout d'abord, pendant l'appel, vous pouvez appuyer sur l' icône d'instantané en bas à gauche. C'est un petit cercle entouré des coins d'un carré. Cela prendra immédiatement une photo de l'appel et la partagera sur le chat pour que tout le monde puisse le voir. Cela n’est utile que lorsque vous souhaitez capturer un moment parmi ceux qui utilisent leur webcam dans l’appel, car le bouton n’apparaîtra pas dans l’incrustation Skype dans d’autres applications.
Pour partager un autre écran de votre téléphone, vous devez prendre une capture d'écran et la partager dans le chat. Ce n'est pas la même chose qu'un partage d'écran constant, mais cela pourrait faire l'affaire.
Prendre une capture d'écran sur votre téléphone est facile.
Sur Android, maintenez le volume et l'alimentation ensemble pendant quelques secondes.
Sur iOS, maintenez le volume et le volume au maximum ou maintenez les boutons d' alimentation et d'abonnement (selon votre modèle) ensemble pendant quelques secondes.

Dans Skype, appuyez sur l'écran pour afficher la superposition, puis appuyez sur l' icône du message en haut à droite. Ensuite, en bas à droite, appuyez sur l' icône de l' appareil photo . Puis entrez dans la galerie de votre téléphone en appuyant sur l'image en bas à gauche. Vous devrez peut-être modifier le dossier en appuyant sur le texte en haut. Sélectionnez ce que vous souhaitez partager, puis appuyez sur l' icône d' envoi de message en bas à droite.
Comment partager votre écran sur Skype Entreprise
Si vous vous trouvez dans un environnement d'entreprise, vous devrez peut-être utiliser Skype Entreprise plutôt que la version standard. Mais n'ayez crainte, la version Business convient mieux au partage d'écran.

Ouvrez une discussion avec l'un de vos contacts. Vous n'avez même pas besoin de les appeler pour démarrer le partage d'écran, bien que vous puissiez également le faire pendant un appel. Cliquez sur l' icône du moniteur au bas de la fenêtre de discussion.
Pour partager une fenêtre spécifique, cliquez sur Programmes actuels . Cela fera apparaître une fenêtre dans laquelle vous pourrez sélectionner les programmes à partager. Une fois terminé, cliquez sur Présenter .

Pour partager votre écran entier, cliquez sur Present Desktop . Cela ouvre une fenêtre dans laquelle vous pouvez sélectionner votre moniteur. Si vous n'avez qu'un seul moniteur, il sera présélectionné. Lorsque vous êtes prêt, cliquez sur Présenter . Un contour jaune entourera la zone que vous partagez.
Vous pouvez cliquer sur Donner le contrôle dans le volet supérieur pour passer le contrôle de votre curseur à une personne participant à l'appel. Ceci est vraiment utile lorsque quelqu'un a besoin que vous fassiez quelque chose de spécifique sur votre machine, car ce sera plus rapide pour eux.
Pour arrêter de partager votre écran, cliquez sur Arrêter la présentation .
Consultez nos meilleurs conseils sur les réunions Skype Entreprise pour tirer le meilleur parti de votre appel.
Alternatives au partage d'écran Skype
Skype est idéal lorsque vous devez partager rapidement et facilement votre écran. Lorsque vous utilisez déjà Skype pour discuter, c'est une excellente solution.
Cependant, vous avez peut-être besoin de quelque chose de différent, comme pouvoir partager en haute définition ou sans installer de programme. Si tel est le cas, consultez notre ensemble d' outils de partage d'écran et d'accès à distance faciles .
Si cela ne suffit pas, poursuivez votre exploration avec notre liste de programmes gratuits de partage d'écran dont vous n'avez pas entendu parler .