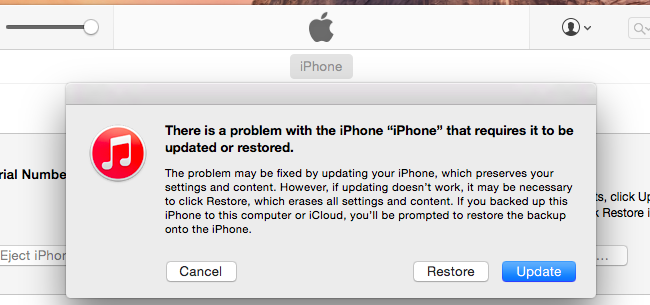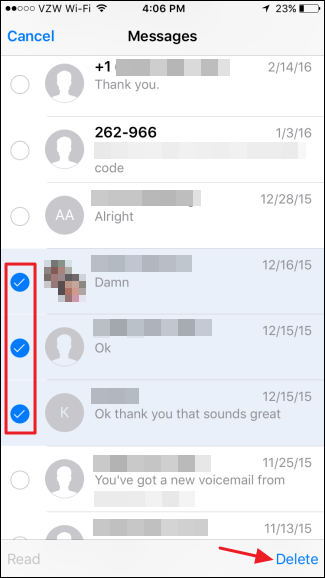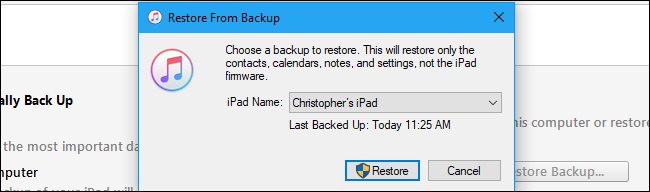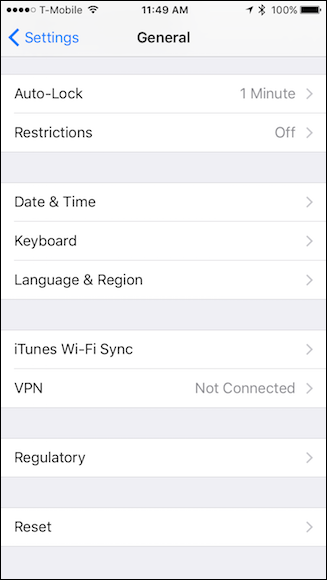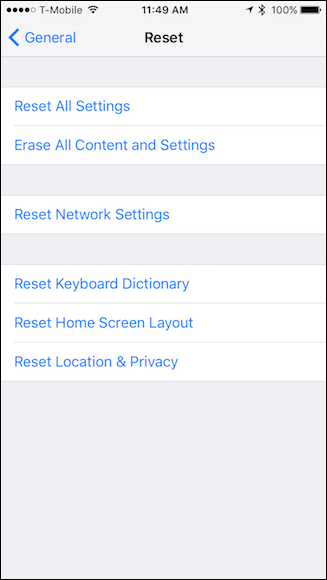Comment réparer Crashing Apps sur un iPhone ou un iPad
Les applications peuvent se bloquer ou geler sur les iPhones et les iPad, tout comme sur n'importe quelle autre plateforme. Le système d'exploitation iOS d'Apple camoufle le blocage en fermant l'application. Si vous rencontrez des problèmes avec des applications bloquées, bloquées ou bloquées, voici comment résoudre votre problème.
Est-ce une panne d'application ou d'appareil?
Tout d'abord, vous devez déterminer s'il s'agit d'un blocage d'application ou d'un blocage d'appareil. C'est assez simple: si vous utilisez une application et qu'elle se ferme soudainement sans raison, l'application se bloque. Si vous utilisez une application et que celle-ci ne répond plus, mais que vous puissiez toujours accéder à d'autres applications, l'application s'est bloquée. Si vous essayez de lancer une application et qu'elle continue de disparaître, l'application se bloque à plusieurs reprises.
Si votre téléphone ne répond plus, c'est probablement un problème de périphérique. Votre téléphone affichera un écran noir ou restera collé sur le logo Apple si le périphérique est tombé en panne. En outre, si votre iPhone ou iPad est lent sans raison apparente, et qu’il s’agisse de plusieurs applications, il s’agit d’un problème lié au périphérique.
Si vous ne pouvez pas connecter vos écouteurs sans fil, envoyer des fichiers via AirDrop ou voir des périphériques AirPlay, il est possible qu'un service utilisé par le système d'exploitation se soit écrasé.
Dépannage des pannes d'applications
Les applications sont des logiciels tiers s'exécutant sur votre iPhone. Malgré la perception «ça marche» des appareils Apple, de nombreuses erreurs peuvent survenir et causer le blocage des applications, leur blocage ou même leur refus de s'ouvrir. Les problèmes proviennent généralement de problèmes de code, d'entrées inattendues et même de limitations matérielles. Les applications sont faites par les humains, après tout, et les humains font des erreurs.
Si une application disparaît soudainement, c'est à cause d'un crash. Dans la plupart des cas, la réouverture résout le problème. Si vous partagez des analyses avec des développeurs (nous en parlerons plus tard), ils recevront un rapport d'incident qu'ils pourront utiliser pour éviter que le problème ne se reproduise.
Comment tuer une application qui ne répond pas
Si une application ne répond pas, vous pouvez la tuer à l'aide du commutateur d'applications. Il n'est pas nécessaire de supprimer systématiquement les applications à l'aide de cette méthode, sauf si elles causent des problèmes. Le sélecteur d'applications est accessible à l'aide de différents raccourcis, en fonction du modèle de votre iPhone:
- iPhone 8 et versions antérieures (appareils dotés d'un bouton Accueil): appuyez deux fois sur le bouton Accueil jusqu'à afficher la liste des applications récemment utilisées.
- iPhone X et versions ultérieures (appareils sans bouton Accueil): faites glisser votre doigt vers le haut depuis le bas de l'écran et faites glisser votre doigt vers la droite ou faites glisser votre doigt depuis le bas de l'écran jusqu'à ce que la liste des applications récemment utilisées apparaisse.
Vous pouvez utiliser cette liste pour basculer rapidement entre les applications. Recherchez l'application à l'origine du problème, puis touchez-la et glissez-la pour la "jeter" et la fermer. L'application disparaîtra de la liste des applications récemment utilisées.

Maintenant, essayez de redémarrer l'application. Une fois que vous avez supprimé les applications de cette manière, leur ouverture prend un peu plus de temps que si elles étaient suspendues en arrière-plan. C'est pourquoi vous ne devriez pas tuer les applications inutilement.
Vérifier les mises à jour
Les anciennes versions d'applications peuvent également causer des problèmes. La mise à niveau d'une version majeure d'iOS vers une autre peut entraîner des problèmes de stabilité si une application n'est pas mise à jour pour prendre en compte les modifications. Parfois, les développeurs abandonnent entièrement leurs applications.
La solution la plus évidente consiste ici à rechercher une mise à jour. Lancez l'App Store, allez dans l'onglet «Mises à jour», puis appuyez sur «Tout mettre à jour» pour installer les mises à jour disponibles. Vous pouvez voir depuis combien de temps une application a été mise à jour en la recherchant dans l'App Store et en faisant défiler jusqu'à Historique des versions.

Si une application n'a pas été mise à jour depuis un certain temps, vous pouvez chercher une alternative. Parfois, les développeurs téléchargent de nouvelles versions en tant que nouvelles applications. Par exemple, l'application de prise de notes Drafts 4 a été renommée Drafts (version héritée) après la publication de Drafts 5 .
Vous pouvez afficher les autres applications d'un développeur en appuyant sur son nom sous la description de l'application dans l'App Store.
Réinstaller les applications problématiques
Parfois, les applications se plantent beaucoup trop souvent. De temps en temps, on refuse tout à fait d'ouvrir, se plantant chaque fois que vous essayez de le démarrer. Si vous rencontrez l'un de ces problèmes, supprimez-le, puis réinstallez-le. Vous perdrez toutes les données d'applications locales lorsque vous les supprimerez, mais le problème ne se pose pas si le cloud s'appuie sur le cloud (Evernote, Google Drive et Pages, par exemple). Si l'application nécessite que vous vous connectiez, vous devrez le refaire lorsque vous la réinstallez.
Pour supprimer une application de votre appareil:
- Tapez et maintenez l'icône de l'application jusqu'à ce qu'elle se déplace.
- Appuyez sur le «X» à côté de l'application, puis sur «Supprimer» lorsque vous y êtes invité.
- Lancez l'App Store, recherchez l'application et réinstallez-la.

N'oubliez pas que si l'application n'est plus disponible sur l'App Store, vous ne pourrez plus la télécharger.
Vérifiez les autorisations de votre application
Parfois, les paramètres de confidentialité peuvent faire des ravages dans vos applications. Par exemple, si une application cartographique ne peut pas extraire votre emplacement, vous devez vous assurer qu'elle a accès à ces informations.

Allez dans Paramètres> Confidentialité et cochez toutes les catégories pertinentes, comme Appareil photo, Microphone ou Services de localisation. Toutes les applications nécessitant votre permission pour accéder à des services ou à des informations seront répertoriées ici.
Créer de l'espace libre
Si votre appareil est à ras bord, vous risquez de rencontrer un comportement étrange de l'application. Cela est particulièrement vrai pour les applications nécessitant un espace libre, telles que les applications de caméra, les enregistreurs audio, etc. Vous pouvez également rencontrer un ralentissement général iOS.

Allez dans Paramètres> Général> Stockage iPhone pour voir votre espace libre. Apprenez à créer de l'espace libre sur iOS .
Contactez le développeur ou obtenez un remboursement
Si vous venez de télécharger l'application et que celle-ci refuse de fonctionner, vous pouvez contacter le développeur ou demander un remboursement. Pour contacter le développeur, recherchez l'application sur l'App Store, puis faites défiler jusqu'à la section "Notes et commentaires". Appuyez sur «App Support» pour accéder au site Web d'assistance du développeur. La plupart du temps, ce sera une FAQ, mais il y a généralement des informations de contact pour le développeur.

Veillez à décrire votre problème en détail et à inclure le modèle de votre iPhone / iPad et la version du logiciel iOS (les deux sont sous Paramètres> À propos de). Le lien "App Support" est uniquement visible par les utilisateurs qui ont téléchargé cette application. Par conséquent, si vous ne le voyez pas, assurez-vous que vous utilisez le même identifiant Apple avec lequel vous avez acheté (ou téléchargé) l'application.
Si vous avez payé pour une application et que celle-ci ne fonctionne pas, vous avez droit à un remboursement. Apprenez à demander un remboursement d'application auprès d'Apple .
Dépannage des incidents de périphérique et iOS
iPhone et iPad utilisent le système d'exploitation iOS d'Apple. Bien que la plate-forme soit relativement stable, des problèmes sont inévitables. Celles-ci peuvent inclure des redémarrages aléatoires, des problèmes logiciels et des blocages nécessitant une intervention manuelle.
Comment redémarrer votre iPhone
De nombreux problèmes sont résolus simplement en redémarrant votre appareil. Si vous avez remarqué un comportement étrange du système d'exploitation, comme un écran qui ne se met pas en veille ou des problèmes de lecture audio, un redémarrage peut faire l'affaire.
La méthode de redémarrage de votre appareil dépend du modèle de votre iPhone:
- iPhone 8 , X , XS , ou XR : Maintenez la touche enfoncée Baisser le volume et / Veille jusqu'à ce que « Slide to Power Off » apparaît, puis faites glisser la barre pour éteindre votre appareil.
- iPhone 7 ou version antérieure: maintenez le bouton Marche / Veille enfoncé, en haut (iPhone 5s et versions antérieures) ou à droite (iPhone 6 et 7), jusqu'à ce que «Slide to Power Off» (Glisser jusqu'à mise hors tension) apparaisse, puis faites glisser la barre pour faire pivoter de votre appareil.
Une fois que votre appareil est éteint, vous pouvez le redémarrer en maintenant le bouton Marche / Veille jusqu'à ce que le logo Apple apparaisse.
Récupérer un iPhone qui ne répond pas
Si votre iPhone ne répond plus ou semble bloqué, vous devrez forcer une réinitialisation en maintenant certains boutons. Cela diffère selon le modèle d'iPhone que vous utilisez:
- iPhone 8, X, XS et XR: appuyez sur le bouton Augmenter volume, appuyez sur le bouton Réduire, puis relâchez-le, puis maintenez le bouton Marche / Veille enfoncé jusqu'à ce que le logo Apple apparaisse.
- iPhone 7: maintenez le bouton Volume + et le bouton Marche / Veille enfoncés jusqu'à ce que le logo Apple apparaisse.
- iPhone 6 ou version antérieure: maintenez les boutons Home et Sleep / Wake enfoncés jusqu'à ce que le logo Apple apparaisse.
Si votre iPhone est doté d'un bouton d'accueil physique, il s'agit d'un iPhone 6. Les autres modèles disposent d'un bouton d'accueil virtuel (contrôlé par logiciel, sans pièces mobiles) ou d'aucun bouton d'accueil.
Réinstallez iOS
Parfois, les problèmes ne sont pas résolus par un redémarrage et vous devrez peut-être réinstaller iOS. C'est le dernier recours pour les problèmes persistants liés au système d'exploitation principal. De tels problèmes peuvent découler de l’utilisation de logiciels tiers utilisés pour «nettoyer» ou entretenir votre iPhone et le jailbreak.
N'oubliez pas que la réinstallation d'iOS entraîne la perte de toutes les données de votre iPhone. Assurez-vous de créer une sauvegarde sur iPhone afin de pouvoir restaurer vos données lorsque vous avez terminé.
- Allez dans Paramètres et appuyez sur votre nom en haut de la liste.
- Appuyez sur votre iPhone dans la liste des appareils en bas de l'écran (le message «Cet iPhone» s'affiche).
- Appuyez sur «Trouver mon iPhone». Décochez «Trouver mon iPhone», puis entrez votre mot de passe Apple ID.
- Lancez iTunes (les utilisateurs Windows peuvent le télécharger depuis le site Web d' Apple ) et connectez votre iPhone avec un câble Lightning.
- Cliquez sur l'icône du périphérique dans le coin supérieur droit (voir la capture d'écran ci-dessous).
- Sous l'onglet Résumé, cliquez sur Restaurer l'iPhone, puis suivez les instructions.

Vous soupçonnez un problème matériel?
Si vous avez tout essayé et que votre problème concerne le matériel, vous pouvez le découvrir gratuitement en prenant rendez-vous chez Apple Store ou dans un centre de service agréé. Si votre iPhone est toujours sous garantie, toute réparation sera couverte et gratuite. Vous pouvez savoir si vous êtes couvert sur le site Web d'Apple .
Si votre iPhone n'est pas couvert, vous ne serez facturé que pour les travaux que vous avez approuvés. Les techniciens d’Apple lancent un diagnostic sur votre appareil et déterminent s’il ya des problèmes sous le capot.

Vous pouvez ensuite décider si vous souhaitez faire réparer le périphérique. Si les réparations coûtent cher, optez plutôt pour un nouvel appareil. Apple vous offrira même un crédit de reprise à utiliser pour votre nouvel appareil.
Partager l'analyse pour améliorer les logiciels
Souhaitez-vous pouvoir faire quelque chose pour améliorer le logiciel que vous utilisez? Allez dans Paramètres> Confidentialité> Analyses pour examiner vos stratégies de partage d’analyses actuelles. Les analyses sont des statistiques d'utilisation anonymes recueillies sur votre appareil, le logiciel qui s'exécute sur celui-ci et l'utilisation que vous en faites.
Vous pouvez activer «Partager iPhone et Watch Analytics» pour partager des informations directement avec Apple. La société peut ensuite utiliser les informations pour améliorer iOS. Vous pouvez également activer «Partager avec les développeurs d'applications» pour partager une utilisation anonyme et des rapports d'incident avec des développeurs tiers. Cela les aidera à éliminer les bogues et à créer des expériences logicielles plus stables.

Vous pouvez activer d'autres options, mais aucune n'est aussi utile que ces deux solutions pour améliorer votre expérience iOS quotidienne. Apple promet qu'aucune information d'identification n'est transmise au cours de ce processus, mais vous pouvez les désactiver si cela vous met mal à l'aise.